Fixing Windows 11 update error. Having trouble updating Windows 11? You’re not alone! These problems, from unexpected failures to blocked installations, can really mess up your system. Don’t worry; this post will be beneficial for you to fix such problems and get your Upgrades functioning properly.
This post discusses the most common Windows 11 update errors. It offers step-by-step solutions to fix these problems. We’ll look at different error types, system needs, and troubleshooting methods. This will help keep your Windows 11 running smoothly.
Key Takeaways
- Understand the different types of Windows 11 update errors and their underlying reasons.
- Ensure your machine meets the minimum requirements for Windows 11 updates.
- Prepare your system properly before attempting an update installation.
- Utilize built-in troubleshooters and advanced diagnostic tools to resolve update issues.
- Learn how to clear the Windows Update cache and modify the registry to fix update problems.
Common Windows 11 Update Error Types
Updating your operating system is usually easy. But sometimes, users face various errors that stop Windows 11 updates from installing. Knowing these common errors helps you fix update problems quickly.
Error Codes and Their Meanings
Windows 11 update errors come with specific error codes. These codes give clues about the problem. Here are some common ones:
- 0x8007000D – Shows a general installation failure.
- 0x800F0922 – Means there’s a problem with the update package or its compatibility.
- 0x80073712 – Points to not enough disk space for the update.
Installation Failure Messages
Windows 11 users also see various installation failure messages. These messages help understand the update problem. Here are a few examples:
- “The update couldn’t be installed. We’ll try again later.”
- “There was an issue introducing a few updates, yet we’ll attempt once more some other time.”
- “The update could not be installed. Please try again later.”
Download-Related Problems
Download issues can cause Windows 11 update errors. Problems like slow download speeds or incomplete downloads can lead to failures. Here are some common issues:
| Problem | Description |
|---|---|
| Slow download speeds | Slow downloads can cause update failures. |
| Incomplete downloads | Interrupted or incomplete downloads may cause installation issues. |
| Corrupted update files | Damaged or corrupted update files can lead to installation problems. |
By knowing the specific error types, you can understand the problem better. This helps you fix the error while updating windows 11 or fix windows 11 update problems more effectively.
Essential System Prerequisites for Updates to Windows 11
Moving up to Windows 11 is invigorating, yet your gadget should meet specific essentials. Knowing these principles helps you prevent typical Windows 11 update troubleshooting guide difficulties. In this manner, you can effortlessly switch to the new operating system.
Your device must possess the after-revision to Windows 11:
- Processor: 1 GHz or quicker with at least 2 centers on a reasonable 64-cycle processor or the Framework on a Chip (SoC)
- RAM: 4 gigabytes (GB) or bigger
- Storage: 64 GB or larger storage device
- Secure Boot capable BIOS
- Module for the Trusted Platform version 2.0
Your device also needs to meet software compatibility:
- Windows 10 version 2004 or later
- UEFI secure boot enabled
- Virtualization capabilities enabled in BIOS
Remember, these are the minimum system requirements for Windows 11. Whether or not your device meets these, checking the recommended specs can chip away at your association in the new working framework.
“Guaranteeing your gadget meets the essential framework necessities is the most vital move towards an effective Windows 11 update. By getting some margin to test your equipment and programming similarity, you can forestall possible confusions and partake in immaculate progress to the new working framework.”
Preparing Your System Before Update Installation
Before you start updating your Windows 11, it’s vital to prepare. These procedures will help your upgrade go successfully and keep your data safe. Let’s look at the key tasks to do before updating.
Checking Storage Space
First, confirm that there is sufficient space on your machine for the upgrade. Updates for Windows 11 can be massive. The update may not work if your device has insufficient disk space. To create space for the upgrade, go through your storage and remove any unnecessary files.
Backing Up Important Data
It’s wise to back up your important files before updating. This covers records, images, and videos. To protect your data while the upgrade is happening, use an external hard drive, online storage, or a backup option.
Verifying Internet Connection
A strong internet connection is key for downloading and installing the update. Make sure your internet is reliable and fast enough before you begin. For a stronger connection when utilizing Wi-Fi, consider connecting an Ethernet cable.
You will be prepared for the Windows 11 update if you follow these procedures. You won’t have to deal with issues like Windows 11 updates not working.
Fixing Windows 11 Update Error
Windows 11 update issues can be very annoying. Don’t worry, though; we have a comprehensive guide ready to help you with these problems. We have answers for any issues you may be having with updates, driver conflicts, or corrupted system files. These will ensure a smooth installation of the most recent Windows 11 updates.
One compelling method for handling Windows 11 update mistakes is by utilizing the underlying Windows Update Investigator. This tool can find and fix common update problems automatically. Just follow these simple steps:
- Open the Settings app and navigate to “Update & Security”.
- Click “Troubleshoot” and then “Windows Update”.
- To fix any problems, launch the troubleshooter and adhere to the instructions.
Attempt manually emptying the Windows Update cache if the troubleshooter is unsuccessful. This can refresh the updated components and fix various errors. Here’s the method:
- Activate the Command Prompt in administrator mode.
- Type and press Enter after each command:
- net stop wuauserv
- net stop bits
- rd /s /q C:\Windows\SoftwareDistribution
- net start wuauserv
- net start bits
- Restart your computer and update again.
You may need to investigate the Windows registry if these fixes don’t work. But be careful, as wrong changes can harm your system. Prior to making any changes, always create a registry backup.
Remember that trying different arrangements is the way to fix Windows 11 update issues and investigate Windows 11 updates. You can keep your framework secure and cutting-edge by adhering to these rules to fix your update issues.

Fixes for Windows Update Problems
Although resolving issues with the Windows 11 update may seem difficult, Microsoft offers resources to assist. One essential tool is the Windows Update Troubleshooter. It can find and fix many update issues automatically.
Using the integrated troubleshooter
To use the Windows Update Troubleshooter, just follow these steps:
- Open the Windows 11 gadget’s Settings application.
- Proceed to the “Troubleshoot” area.
- Click the “Run” button next to “Windows Update” after choosing “Other troubleshooters”.
- After checking your system, the troubleshooter will find any update-related problems and offer you possible fixes.
Steps for Manual Troubleshooting
Try these actions if the built-in troubleshooter isn’t working:
- Ensure your web association is solid and consistent by actually looking at it.
- Enter the “wuauserv” order at the Order Brief to purge the Windows Update store.
- Any adulterated framework records can be checked and fixed with the “sfc/scannow” order.
- Impair any outsider security or antivirus programs that may be impeding the update system.
Advanced Diagnostic Tools
For tough windows 11 update troubleshooting guide problems, use advanced tools. The Windows Update Diagnostic Tool does a deep scan and gives a detailed report. The Get-WindowsUpdateLog cmdlet in PowerShell also helps by logging the update process.
With these tools and techniques, you can solve even the toughest fix windows 11 update problems.
Clearing Windows Update Cache
If you’re having difficulties with Windows 11 updates, try deleting the Windows Update cache first. This easy procedure can fix problem while upgrading windows 11 or update not working on windows 11 issues. It resets the update component and removes old or damaged update files.
The Windows Update cache holds downloaded update files and other data. It can get cluttered over time, causing problems during updates. Clearing it can make future updates more reliable and successful.
- Right-click on the start menu and click on Run as Administrator.
- Type
wsreset.exeand press Enter. This will launch the Windows Store cache reset tool. - Wait for the process to complete, which may take a few minutes.
- Once the cache reset is finished, try updating your Windows 11 system again.
If these procedures don’t fix the error while updating windows 11 or update not working on windows 11 issue, do extra troubleshooting:
- Run the Windows Update Investigator to consequently analyze and fix any update-related issues.
- Check for any forthcoming framework or driver refreshes and introduce them prior to endeavoring the Windows 11 update.
- Briefly impair any outsider antivirus or firewall programming, as they can in some cases impede the update cycle.
- Guarantee your framework meets the base equipment prerequisites for Windows 11 to keep away from similarity issues.
You can often correct the error while refreshing Windows 11 or update not addressing Windows 11 difficulties by clearing the Windows Update reserve and trying these additional steps. This will help you upgrade your system to the latest version of Windows 11.
Registry Fixes for Update Problems
If you’re having trouble with Windows 11 updates, checking the Windows Registry might help. The registry holds important system settings. Sometimes, a small tweak can fix update issues. But, be careful with registry changes. Wrong moves can mess up your system or make it unusable.
Safe Registry Modification Methods
At the point when you alter the Windows Library, it’s critical to get everything done as needs be. Here are a protected approaches:
- Utilize the underlying Windows Vault Manager (regedit.exe) rather than outsider apparatuses.
- Cause a framework to reestablish point or reinforcement the vault before you start. Along these lines, you can return if necessary.
- Work slowly and double-check your changes to avoid mistakes.
- Look up trusted sources like Microsoft for help on specific registry areas and changes.
Key Registry Locations to Check
When you’re trying to fix windows 11 update problems, focus on these registry spots:
- HKEY_LOCAL_MACHINE\SOFTWARE\Microsoft\Windows\CurrentVersion\WindowsUpdate
- HKEY_LOCAL_MACHINE\SOFTWARE\Microsoft\Windows\CurrentVersion\RunOnce
- HKEY_LOCAL_MACHINE\SYSTEM\CurrentControlSet\Services\wuauserv
Creating Registry Backups
Before you make any registry changes, back it up. Thus, you can without a very remarkable stretch profit from the remote possibility that things end up being terrible. This is the method for getting it going:
- Open the Windows Vault Supervisor (regedit.exe).
- Go to the “Record” menu and select “Product”.
- Pick a spot to save the reinforcement and name it something like “Windows 11 Update Vault Reinforcement”.
- Click “Save” to make the backup.
By following these steps, you can safely explore the Windows Registry to fix windows 11 update problems. This keeps your system stable while you troubleshoot.
Using Command Prompt to Resolve Update Issues
When you face Windows 11 update errors, the Command Prompt is a great tool. It lets you fix corrupted files, reset update parts, and solve many Windows 11 update error fix problems. All of this is possible through the command-line interface.
Begin by running the Windows Update Investigator. This instrument examines for issues and fixes them. Simply type “wsreset.exe” in the Order Brief and hit Enter. It resets the Windows Store cache, fixing download problems.
- Have a go at running “DISM/On the web/Cleanup-Picture/RestoreHealth” in the event that the investigator isn’t working. Undermined framework documents are filtered and fixed by this program.
- Check framework records with “sfc/scannow” and supplant any harmed or missing ones.
- Use “net stop wuauserv” to end the help to reset Windows Update parts. Then, run “net beginning wuauserv” to restart it.
These Command Prompt tools and scripts help you fix many troubleshooting windows 11 updates issues. They keep your system updated and ready for new Windows 11 features.
| Command | Description |
|---|---|
| wsreset.exe | Resets the Windows Store cache, often resolving download-related update problems. |
| DISM /Online /Cleanup-Image /RestoreHealth | Scans and repairs corrupted system files that may be causing the update error. |
| sfc /scannow | Performs a system file check and automatically replaces any missing or damaged system files. |
| net stop wuauserv net start wuauserv | Stops and restarts the Windows Update service, resetting the update components. |
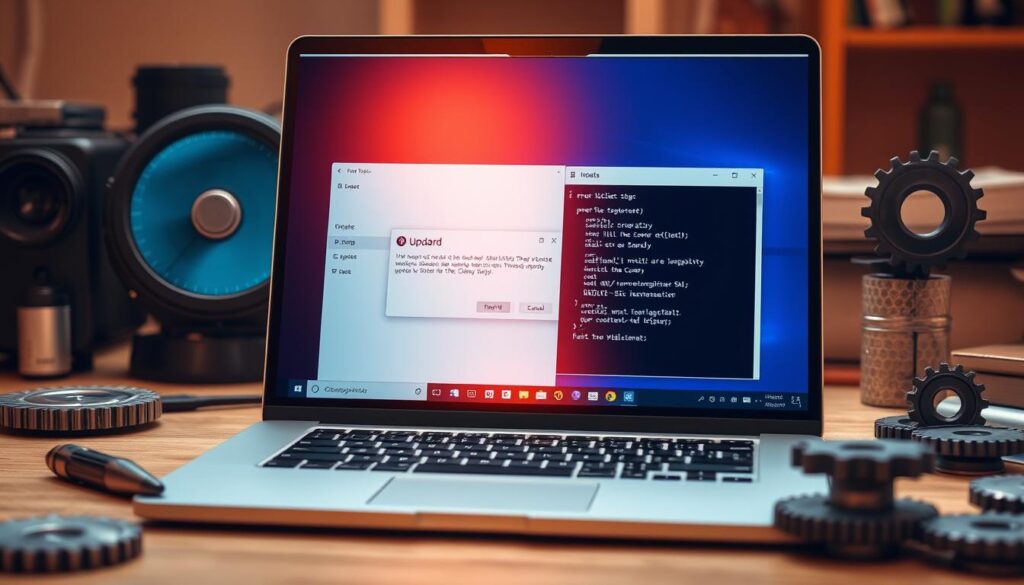
These powerful Command Prompt tools help you fix many windows 11 update error fix issues. They keep your system updated and ready for new Windows 11 features.
Third-Party Tools for Update Error Resolution
When you face Windows 11 update errors, third-party tools can help a lot. These tools are made to find, fix, and solve many update problems. They help get your system working smoothly again.
Recommended Software Solutions
Many trusted third-party apps are known for fixing Windows 11 update issues. Microsoft’s Windows Update Troubleshooter is one, along with Restoro, Tweaking.com Windows Repair, and IObit Advanced SystemCare. These tools have features like automatic error finding, system improvement, and easy-to-follow steps to fix updates.
Safety Considerations
Being cautious while utilizing outsider tools is significant. Continuously take a look at the product’s standing, read what others say, and ensure it works with your framework. Also, think about privacy and back up your important files before making big changes. By being careful and choosing good software, you can fix your Windows 11 update problems safely.
FAQ
What are the most common Windows 11 update error types?
Common Windows 11 update errors include specific error codes and messages. You might also face download problems. Knowing these errors helps you find and fix the issues.
What are the minimum system requirements for successful Windows 11 updates?
Your device needs to meet certain requirements for Windows 11 updates. This includes hardware and software specs, and other important factors.
How can I prepare my system before installing Windows 11 updates?
Before refreshing, check your extra room and back up your information. Likewise, ensure you have a steady web association. This helps avoid errors during the update.
How can I fix Windows 11 update errors?
To fix update errors, address system file corruption and driver conflicts. Also, check for update component malfunctions. Follow step-by-step instructions to overcome these issues.
How can the Windows Update Troubleshooter help fix update problems?
The Windows Update Troubleshooter can diagnose and fix update issues. Run the troubleshooter and try manual troubleshooting and advanced tools to solve update errors.
Why should I clear the Windows Update cache?
Clearing the Windows Update cache removes outdated files. This resets the update component for future updates, solving persistent errors.
How can registry fixes help address Windows 11 update problems?
Registry fixes can solve update issues. Identify key registry locations and edit safely. Always create backups before making changes.
What Command Prompt commands can I use to troubleshoot Windows 11 updates?
Command Prompt allows you to repair system files and reset update components. Use commands and scripts to fix common update problems.
What third-party tools can help with Windows 11 update error resolution?
Reputable third-party tools can diagnose and fix update issues. These tools offer features to solve problems while keeping your system safe.
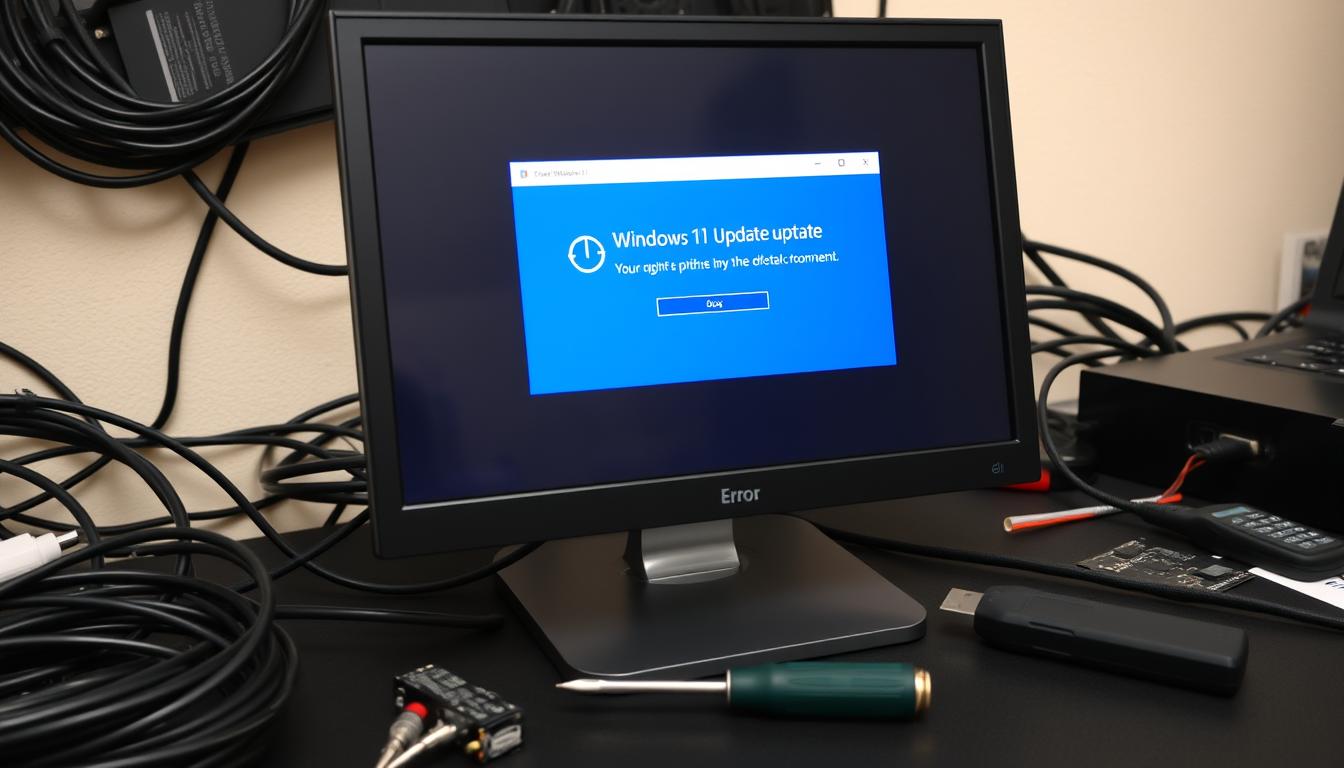



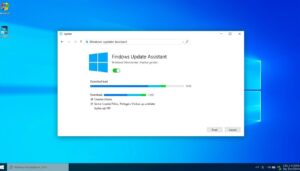


5 thoughts on “Fixing Windows 11 Update Error: Complete Guide”