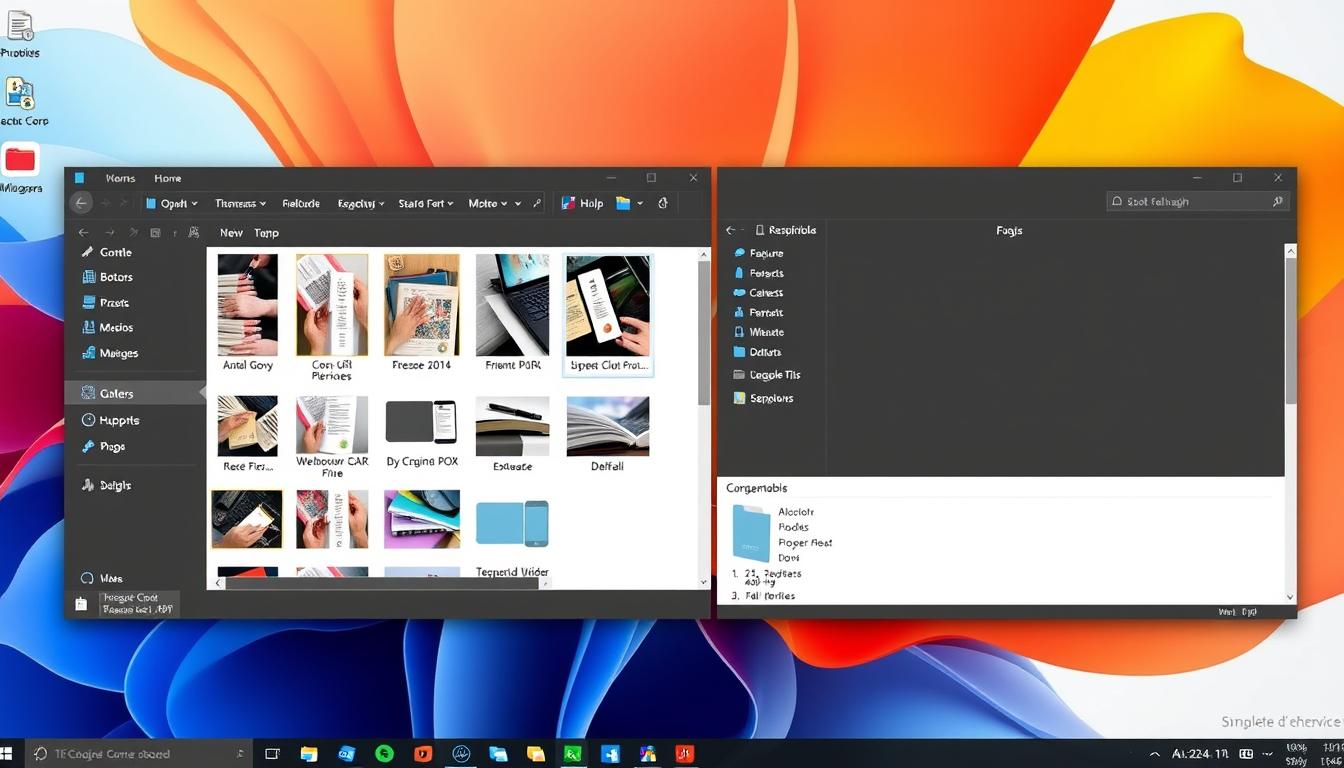10 Features you didn’t know were in the Windows 11 file explorer. Do you believe you are an expert in File Explorer on Windows 11? Think again. The latest version has many hidden features. These features are not just for organizing files. They are intended to simplify and improve the efficiency of your work.
Ten unexpected features of the Windows 11 File Explorer will be demonstrated in this post. You’ll discover how to personalize your experience and use effective search tools. Get ready to boost your file management skills and see how these hidden features can change the way you handle digital files.
Important Takeaways
- The Windows 11 File Explorer offers hidden features that extend beyond basic file management.
- These features can enhance productivity and streamline your workflow.
- Discover hidden tabs, advanced search capabilities, and customizable layout options.
- Leverage OneDrive integration and intelligent file recommendations to improve your file management experience.
- Explore the enhanced context menu and preview pane to unlock new ways of interacting with your files.
Hidden File Explorer Tabs: A Game-Changing Navigation Feature
The File Explorer in Windows 11 now features tabbed navigation. This change lets you open and manage many folders at once. It makes exploring files much easier, especially when working on different projects or looking at related documents.
The ability to switch between tabs quickly can really help your file explorer productivity hacks.
How to Enable and Customize Multiple Tabs
Activating File Explorer’s tabbed interface is simple. To open a new tab, simply select “Open in new tab” with a right-click on the tab bar. For the same function, you may also use the keyboard shortcut Ctrl+T.
Once you have tabs open, you can move them around. Click and drag the tabs to where you want them.
Keyboard Shortcuts for Tab Management
Learning the keyboard shortcuts for file explorer tabs can make navigating better. Here are some key shortcuts to remember:
- Ctrl+T – Open a new tab
- Ctrl+W – Close the current tab
- Ctrl+Tab – Switch to the next tab
- Ctrl+Shift+Tab – Switch to the previous tab
Using these shortcuts, you can move between file explorer tabs smoothly. This increases productivity by ensuring that your workflow continues uninterrupted.
“I can have numerous folders open and flip between them with ease thanks to Windows 11’s File Explorer’s tabbed design. Before I started using it, I was unaware that I required this function.”
– Sarah, IT Specialist
Quick Access Controls: Streamlining Your File Management
Windows 11’s Quick Access features have made managing your digital files easier than before. You may quickly access your most frequently used commands with this configurable toolbar. It increases your productivity and facilitates more effective file management.
The Quick Access toolbar sits above the File Explorer’s main area. It offers instant access to your go-to tools. You may simply do basic tasks like copying, pasting, and deleting as well as more complex ones like sharing, compression as well as renaming.
The Easy Access toolbar’s adaptability is one of its best attributes. Instructions can be added, removed, or reorganized to meet your requirements. This personalization makes your File Explorer work better for you, making daily tasks simpler.
You can change a command by right-clicking on it and choosing “Add to Quick Access” or “Taken off of Quick Access.” To operate the controls, you can also utilize file explorer shortcuts. This makes customizing your File Explorer even easier.
With the Quick Access controls, managing your files becomes incredibly efficient. You can focus more on your work and get things done faster. Take advantage of this feature to enhance your productivity in Windows 11 File Explorer.
Advanced OneDrive Integration Features
Windows 11’s File Explorer has made cloud storage better with its onedrive integration features. These tools can boost your file explorer productivity hacks and make your work flow smoother.
Cloud Storage Status Indicators
The cloud storage status indicators are a big plus. They show you which OneDrive files are online or offline. This lets you easily manage your files between your device and the cloud.
Offline File Management Options
Windows 11 also lets you work with onedrive integration files offline. You can download files for offline use. Then, the File Explorer syncs changes back to the cloud when you’re online again.
Sync Settings Customization
The File Explorer in Windows 11 also lets you tweak your sync settings. You can pick which folders to sync, control bandwidth, and schedule sync times. This helps you manage your cloud storage better and work more efficiently.
Using these OneDrive integration features in Windows 11 File Explorer can make your daily file tasks more efficient and productive.
Enhanced Context Menu: Modern Design and Functionality
Windows 11 brings a new look to the File Explorer’s context menu. It’s sleek and functional, making file management easier. This change helps streamline your daily tasks.
The menu now looks modern, matching Windows 11’s style. It’s simple to use and clean. It’s easier to use and more aesthetically pleasing whether you’re using file explorer shortcuts or customizing it.
If you miss the old menu, Windows 11 has you covered. You can switch back and forth. This way, both new and old users can find what they need.
The new context menu shows Microsoft’s focus on better user experiences. It combines modern design with useful features. This helps you manage files better and work more efficiently.
| New Context Menu | Classic Context Menu |
|---|---|
| Simplified layout with essential options | Comprehensive menu with advanced features |
| Aligned with Windows 11 visual style | Familiar interface for long-time users |
| Faster access to common file actions | Broader range of customization options |
Windows 11 File Explorer’s context menu is customizable. The old style or the contemporary design are your options. It all depends on your working style and preferences.
Customizable Preview Pane: Beyond Basic File Information
The Windows 11 File Explorer makes previewing files much more useful. You can see what’s in your files without opening them. It works with a variety of file kinds, including documents, spreadsheets, photos, and videos. This gives you a thorough view of your files.
Supported File Types for Preview
Windows 11 File Explorer’s preview pane supports many file formats. Here are some examples:
- Office items from Microsoft (Word, Excel, and PowerPoint)
- Pictures(such as TIFF, GIF, PNG, JPEG, and others)
- Videos and audio files (such as MP3, WAV, AVI, and MP4)
- Text documents (such TXT, CSV, and HTML)
- PDF documents
Preview Pane Layout Options
The preview pane lets you change how you see files. You can pick from different layouts, like detailed info or a small preview. You can also resize and move the preview pane to fit your work better.
File management is made simpler by using the file explorer layouts and preview pane. In Windows 11, It rises your efficiency and helps you save time.
10 Features You Didn’t Know Were In The Windows 11 File Explorer
Many hidden able to in the Windows 11 File Explorer can change the way you manage files. Your digital life is made simpler and more effective with these productivity hacks and hidden file explorer secrets.
Learn how to take use of advanced OneDrive integration, numerous tabs, and configurable preview panes. Use these ten amazing features to maximize the File Explorer’s capabilities and increase your productivity:
- Secret File Explorer Tabs: Use several tabs to easily browse your files, exactly as in a web browser.
- Quick Access Controls: Quickly access frequently used folders and actions, optimizing your file management experience.
- Enhanced OneDrive Integration: Seamlessly manage your cloud storage, with status indicators and offline file options.
- Modern Context Menu: Take use of a modern and user-friendly context menu that makes it simple to access necessary file activities.
- Customizable Preview Pane: Customize the preview window to show more than just the essential details about your files.
- Advanced Search Filters: Use robust search features, such as Boolean operators and natural language search, to locate files quickly.
- Intelligent File Recommendations: Let the File Explorer suggest relevant files based on your usage patterns and recent activities.
- Personalized Layout Options: Adjust the view settings and appearance of the File Explorer to fit your workflow and preferences.
- Keyboard Shortcuts for Tab Management: Use convenient keyboard shortcuts to open, close, and navigate between tabs to streamline your navigation.
- Cloud Storage Status Indicators: Easily keep an eye on your OneDrive files’ sync status to make sure your data is always current.
Use these hidden jewels to maximize the capabilities of the Windows 11 File Explorer and revolutionize your file management experience. Take advantage of these productivity tips for file explorer and see how much more productive you become.

Advanced Search Filters and Commands
Managing files and folders on your Windows 11 computer can seem tough. But, the File Explorer in Windows 11 has powerful search tools to help. These tools, like natural language processing and Boolean search operators, make finding files easier. They help you manage your files better and work more efficiently.
Natural Language Search Capabilities
You can now use common language to search in Windows 11 File Explorer. To find what you need, you can enter in queries or phrases. After determining your intent, the search engine presents you with the most relevant results.
For instance, searching for “presentations from the marketing team” or “files I worked on last week” is effective. To match your request, File Explorer filters the results. This facilitates quicker and more natural searching, enabling you to locate what you need.
Boolean Search Operators
Boolean search operators are also supported by Windows 11 File Explorer for more thorough searches. Using terms like “and,” “or,” and “not,” you may create focused searches. This simplifies for you to fIt’s what you’re seeking.
For example, a search for “report in addition to marketing” produces items that include both “report” and “marketing.” Searching for “presentation NOT sales” excludes files with “sales.” These operators let you refine your searches and handle complex file management tasks.
| Boolean Operator | Example | Description |
|---|---|---|
| AND | report AND marketing | Finds files containing both “report” and “marketing” |
| OR | report OR presentation | Finds files containing either “report” or “presentation” |
| NOT | presentation NOT sales | Finds files containing “presentation” but excludes those with “sales” |
By using natural language search and Boolean operators, you can fully utilize the Windows 11 File Explorer. This improves your file management and boosts your productivity. Start using these advanced search features to make your workflow more efficient.
Intelligent File Recommendations
It can be overpowering to control files on your Windows 11 device. Microsoft has introduced a feature that changes the game – intelligent file recommendations. This AI-powered tool in the Windows 11 File Explorer looks at your habits and recent actions. It then suggests files that are probably important for what you’re doing now.
This feature is a big step up in file explorer productivity hacks and windows 11 file management. You can take advantage of it in the following ways:
- Proactive Suggestions: To make it simpler to continue where you left off, the AI-powered suggestions in the File Explorer will automatically highlight files you’ve recently browsed or worked on.
- Personalized Insights: The files that are recommended are truly relevant to your needs and work style because they are customized to your particular usage patterns.
- Simplified Navigation: You can save a great deal of time and effort in your everyday workflow by rapidly identifying and accessing the files you need with a fast glance.
You may improve your file explorer productivity tricks by utilizing Windows 11 File Explorer’s clever file recommendations. Additionally, it enhances the file management experience in Windows 11. You can stay productive, organized, and in control of your digital assets with the help of this sophisticated function.
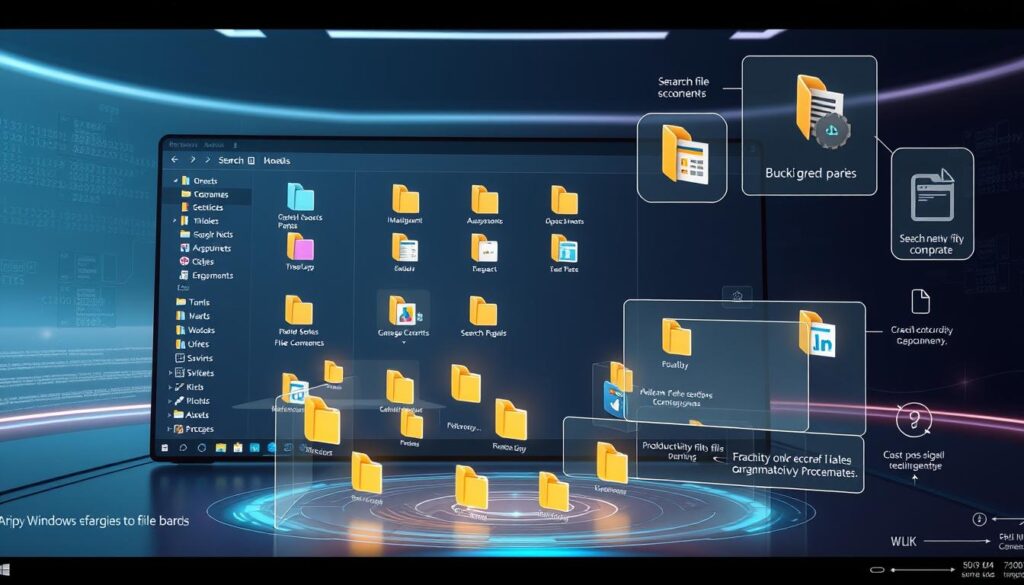
“My productivity has significantly increased thanks to Windows 11 File Explorer’s clever file recommendations. I no longer have to waste time looking for the files I require because they are readily available.”
– Jane Doe, Freelance Writer
Customizable Layout and View Options
With Windows 11 File Explorer, file navigation is now more convenient and personalized. Your file explorer can be tailored to your own requirements and preferences.
Personalized Column Arrangements
Change the columns in File Explorer to focus on what’s important to you. Customize the layout to see file sizes, modification dates, or other details quickly.
Intuitive Grouping and Sorting
Sort your files with ease using File Explorer’s advanced grouping and sorting. Organize by file type, date, or other criteria. Then, sort them to keep your workspace tidy and efficient.
Tailored View Options
File Explorer has many view options, from classic Details to the Preview pane. Try different layouts to match your work style and personal taste.
Maximize your file management with Windows 11 File Explorer’s customizable options. A well-organized workspace boosts your daily tasks and productivity.
Final Thought
10 Features you didn’t know were in the Windows 11 file Explorer. We’ve found 10 hidden features in the Windows 11 File Explorer that can change how you manage files. These features include multiple tabs for easy navigation and OneDrive integration for cloud storage. They help you work more efficiently and access information quickly.
The enhanced context menu and customizable preview pane make managing files more personal. Advanced search filters and commands give you control over your digital space. You can also adjust the layout and views to fit your needs.
Exploring these 10 features can turn your Windows 11 File Explorer into a powerful tool. It meets your specific needs and preferences. Start using these hidden gems to boost your productivity and organize your files better.
FAQ
What are the hidden tabs in the Windows 11 File Explorer?
Windows 11 File Explorer has a tabbed interface. This lets you open multiple tabs for easy folder switching. You can turn on this feature and learn shortcuts for better tab use.
How can I customize the Quick Access toolbar in File Explorer?
The Quick Access toolbar in Windows 11 File Explorer lets you add shortcuts for common actions. You can tailor it to fit your work style and increase your productivity.
What are the advanced OneDrive integration features in File Explorer?
Windows 11 File Explorer has better OneDrive integration. It shows cloud storage status, manages offline files, and lets you set sync preferences. Use these to work smoothly with cloud and local files.
How has there has been an improvement to the context menu. in Windows 11 File Explorer?
The context menu for File Explorer in Windows 11 has been modified. It looks modern and works better. You’ll find new options and learn how to get the old menu for more control.
What can I do with File Explorer’s improved Preview Pane?
Windows 11 File Explorer now offers greater customization options for the Preview Pane. It supports many file types and lets you choose layouts. Use it to quickly see file contents without opening them.
What advanced search capabilities are available in File Explorer?
Windows 11 File Explorer has advanced search features. It uses natural language and Boolean operators. Learn how to make detailed searches to find files fast.
How can I leverage the intelligent file recommendations in File Explorer?
Windows 11 File Explorer suggests files based on your habits and recent actions. This AI feature helps you find files more easily and work more efficiently.
What customization options are available for the File Explorer layout and views?
Windows 11 File Explorer offers more layout and view options. You can change column arrangements, group files, and sort them. Customize these settings to make File Explorer your own.