Chkdsk commands are necessary for realizing and settling Windows disk issues. The chkdsk utility is an combined utility that checks the disk for errors and corrects them. By using check disk commands often, You can prevent data loss and maintain the health of your drive. The chkdsk tool is essential for preserving the best possible condition of your hard drive.
Important Lessons
- Chkdsk commands assist in identifying and resolving Windows disk problems.
- The chkdsk utility looks for and resolves faults on the disk.
- Using check disk commands regularly can help maintain disk health.
- Chkdsk commands can help prevent data loss.
- Windows appears with a integrated program called chkdsk.
- Regularly running chkdsk commands can improve system performance.
Understanding the Windows Chkdsk Utility
Disk issues can be determined and resolved with the assistance of the Windows Chkdsk Utility. Comprehending how it roles and when to use it is necessary. The justification for Chkdsk is simple: it searches for and fixes disk issues that may cause slow execution, data loss, and system failures.
Using the Windows chkdsk application frequently aids in maintaining the health of your drive. Disk errors may result in by software defects, hardware issues, and outages in power. The chkdsk software can be used to find out and resolve these issues, ensure that your system functions productively and successfully.
What is Chkdsk and Its Purpose
Chkdsk is a integrated Windows application that checks for and fixes disk faults. Identifying and repairing problems that could lead to poor execution, data loss, or system failure is its main objective. Users can prevent errors and maintain the health of their drives by regularly using the Chkdsk software.
How Disk Errors Affect Your System
Disk issues can result in system crashes, data loss, and slow performance. Power outages, device malfunctions, and software mistakes are all possible causes of these issues. The Chkdsk software finds and fixes these faults, making sure that your system runs seamlessly and effectively.
When to Use Chkdsk Commands
To keep the health of your disk, You ought to make utilization of the Chkdsk commands on a frequently. The Chkdsk tool can be used manually or set up to operate automatically. Running the Chkdsk tool is a wise choice if your system is either slow or has crashed. You may avoid mistakes and maintain the smooth and effective operation of your system by utilizing the Windows chkdsk application.
Essential Chkdsk Commands and Their Functions
To fix disk problems, knowing the chkdsk commands is key. Chkdsk, chkdsk /f, and chkdsk /r stand for the three primary ones. Everybody has a distinct goal, Thus, It’s very important to understand how to use them properly.
You may include more details into the scan utilizing the chkdsk constraints. For instance, /f makes the disk stop before scanning, and /r finds bad sectors and gets back lost data. Knowing these chkdsk switches helps fix disk problems fast.
- Chkdsk: Checks the disk for errors and shows a report.
- Chkdsk /f: Makes the disk stop and then checks for errors.
- Chkdsk /r: Finds bad sectors and gets back lost data.
You can identify and resolve disk issues by becoming familiar with these chkdsk commands. Choose the appropriate chkdsk switches and parameters based on your need. Your system will function properly in this manner.
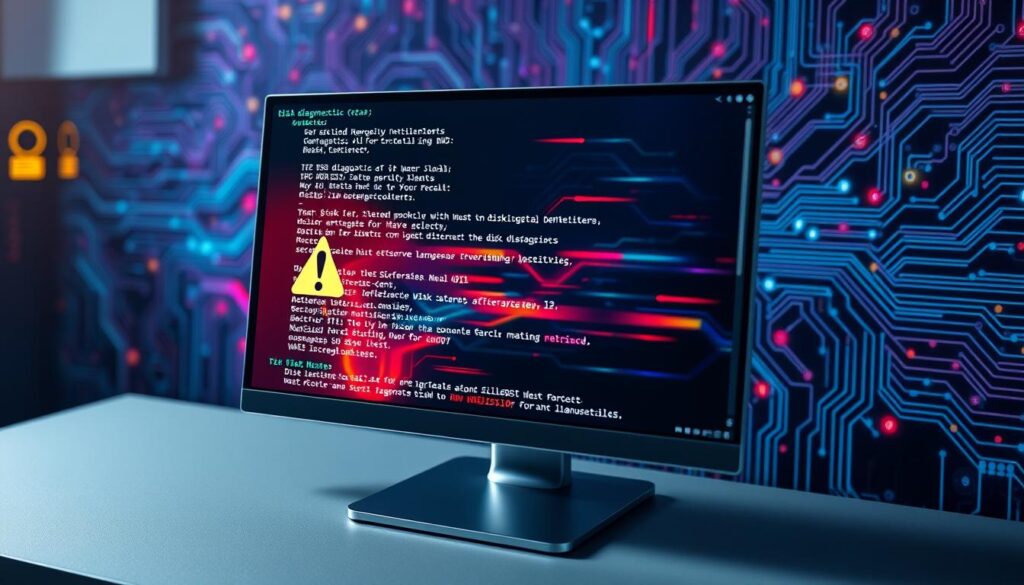
Running Chkdsk from Command Prompt
First, start the Command Prompt as an administrator to initiate the chkdsk tool. It may be completed by choosing Command Prompt with a right-click on the Start button. The chkdsk command is usable to start the tool once you’re in the Command Prompt. Simply include the preferred options and the drive letter.
The following is the fundamental syntax for chkdsk commands:
- [Drive letter] chkdsk [/f] [/r]
- [Drive letter] chkdsk [/f] [/x]
These commands aid in error detection, correction, and bad sector recovery. You can customize the chkdsk repair process with different options. This ensures your disk is thoroughly checked and fixed.
These commands let you run chkdsk on specific drives and perform certain actions. Your disk remains healthy when you use the appropriate chkdsk parameters and instructions. Running chkdsk on a regular basis will help you prevent mistakes and maintain the best possible condition for your system.
| The Command | An explanation |
|---|---|
| chkdsk C: /f | looks for and resolves problems on the C: drive. |
| chkdsk D: /r | looks for and fixes damaged sectors on the D: disk. |
Advanced Chkdsk Switches and Parameters
Understanding the advanced Chkdsk options and parameters is essential to getting the most out of the program. These options let you tailor the utility and boost its performance. With the right chkdsk options, you can scan for specific errors and even set up automatic disk checks.
Understanding the chkdsk explanation of each parameter is crucial. You can scan for bad sectors, recover lost clusters, and check for file system errors. Mixing these parameters lets you create a scan that fits your needs perfectly.

Parameter Combinations for Different Scenarios
- Scan for bad sectors: /r
- Recover lost clusters: /f
- Check for file system errors: /x
Using these advanced chkdsk switches and parameters keeps your disk in top shape. Always refer to the chkdsk explanation to pick the right options for your scan.
Scheduling Automatic Disk Checks
Setting up automatic disk checks is vital for your disk’s health. With the Task Scheduler, you can schedule regular scans. This guarantees that your disk remains healthy and functions properly at all times.
Solving Typical Chkdsk Error Messages
You may get perplexing chkdsk error messages when running the chkdsk program. However, the majority of these mistakes are correctable. The windows chkdsk tool is great for finding and fixing disk problems. It’s key to know the common errors and how to solve them.
Some common chkdsk error messages include:
- Cannot open volume for direct access
- Cannot lock current drive
- Insufficient disk space to fix errors
To fix these errors, try running the chkdsk utility in different ways. For instance, use the windows chkdsk /f option to automatically fix errors. Or, use the /r option to find and fix bad sectors.
Knowing how to handle chkdsk error messages helps keep your disk healthy. Running the windows chkdsk utility regularly can catch and fix problems early. This prevents data loss and keeps your system running smoothly.
| Error Message | Description | Solution |
|---|---|---|
| Cannot open volume for direct access | The volume is in use by another process | Close all applications and try running chkdsk again |
| Cannot lock current drive | The drive is being used by the system | Restart your computer and try running chkdsk again |
| Insufficient disk space to fix errors | There is not enough free space on the disk to fix errors | Free up disk space by deleting unnecessary files and try running chkdsk again |
In Conclusion: Maintaining Disk Health with Chkdsk
Using chkdsk commands regularly is key to keeping your disk healthy. The chkdsk utility is a powerful tool for Windows. It helps find and fix disk problems, preventing data loss and keeping your system running well.
Check disk commands can spot and fix disk errors. These errors can cause system crashes and data corruption if not fixed. The chkdsk utility offers many options to customize its use. It’s a must-have for keeping your disk in top shape.
Adding chkdsk commands to your system maintenance routine is smart. It helps avoid disk problems and keeps your Windows system stable and efficient. Run chkdsk commands frequently to protect your data and disk.
FAQ
What is the function of Windows’ Chkdsk utility?
The Chkdsk program looks for and resolves disk problems. It guards against data loss and maintains the condition of your drive. The secret to identifying and resolving disk problems on Windows is to routinely run the Chkdsk commands.
How can I diagnose typical Chkdsk error messages?
Recognize the meaning of frequent Chkdsk error messages in order to fix them. By using certain options and Chkdsk commands, the majority of issues can be resolved. To maintain the health of your disk, you can also program automatic disk checkups.
How do I use the advanced Chkdsk switches and specifications?
The usefulness can be tailored with improved Chkdsk parameter and switch, such as chkdsk /x or chkdsk /b. They assistance disk health upkeep and error-specific scanning. By using these options, you can maintain the health of your drive and maximize Chkdsk’s performance.
Why is it necessary to do Chkdsk commands on a frequent basis?
Regularly running Chkdsk commands is essential for data security and disk health. Mistakes that may result in system failures and subpar work are discovered and resolved by the utility. Making use of the Chkdsk commands on a regular basis upholds the the condition of your disk and the effectiveness of your system.
Can I make use of the Chkdsk tool to schedule automatically disk checks?
Yes, Chkdsk allows you to plan automatic disk checks. To plan a check for when the system restarts, use the chkdsk /x switch. For routine checks, you can also use the Task Scheduler.






