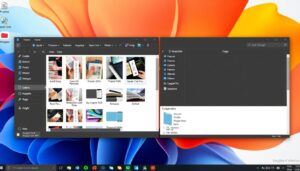8 Tips to organize files efficiently on your Windows PC. Are you tired of spending too much time looking for files? Good file organization can really help. It makes you more productive and less stressed on your Windows computer. Here are eight easy tips to help you manage your files better.
Important Lessons
- Develop a logical folder structure to keep your files organized
- Implement smart file naming conventions to easily identify and locate files
- Utilize Windows File Explorer features like Quick Access and search filters
- Manage downloads and temporary files to prevent clutter
- Integrate cloud storage solutions and backup strategies for seamless file access
Understanding the Importance of File Organization
Keeping your digital workspace tidy is key to being more productive on a Windows PC. By decluttering computer files and setting up a good digital document management system, you can work more efficiently. This can greatly improve your work performance.
Impact on Productivity and Workflow
Having your files organized means you can find what you need fast. This saves time and reduces stress. An organized system keeps you focused and helps you switch between tasks smoothly. This boosts your productivity.
Common File Management Challenges
- Overflowing and disorganized folders
- Difficulty locating specific files
- Duplicate or outdated files cluttering the system
- Inconsistent file naming conventions
- Lack of a clear folder structure
Benefits of an Organized System
- Improved efficiency and time management
- Reduced stress and cognitive load
- Enhanced collaboration and information sharing
- Easier backups and disaster recovery
- Compliance with organizational policies and regulations
| Advantage | An explanation |
|---|---|
| Enhanced Productivity | Fast file and document access reduces the amount of time spent looking. |
| Decreased Stress | Clearing up your digital workspace to create a more ordered and concentrated work environment |
| Improved Cooperation | Smooth file access and sharing that promotes collaboration and knowledge sharing |
“Anything that gets in the way of your desired life is considered clutter, not only tangible items.” – Peter Walsh
Creating a Logical Folder Structure
Organizing your Windows PC’s files is key for easy access and storage. A well-organized folder system saves time and effort. It makes finding important documents and media easier. In this manner, you can be more productive and work more efficiently.
The following advice can assist you in organizing your Windows computer’s folders:
- Determine Your Primary Categories: Sort your files first into general categories such as “Documents,” “Photos,” “Videos,” and “Downloads.” This makes it easy to find related files.
- Use Descriptive Folder Names: Name your folders in a way that makes it obvious what’s within. In place of “Folder 1,” substitute “Annual Reports” or “Client Presentations.”
- Create Subcategories: Inside your main folders, make subfolders for more specific organization. As an illustration, the subfolders “Work,” “Personal,” and “Finance” may be found under “Documents”.
- Maintain Consistency: Use a consistent naming scheme for your folders. Use words, dates, or other identifiers. This makes finding files easier and keeps your windows folder structure tidy.
- Review and Refine: Check your folder structure often and make changes as needed. As your needs change, update your folders to stay organized.
By following these tips, you can make a windows folder structure that fits your needs. This will boost your productivity and make managing files easier.
| Category of Folders | Examples of Subfolders |
|---|---|
| Documents | Contracts, Finance, Personal, and Work |
| Photos | Events, Family, Vacation, and Portraits |
| Videos | Videos, Instructions, and Presentations at Home |
| Downloads | Installers, e-books, manuals, and software |
“Before you do anything, you should organize things so that everything is in its proper place.”
– A.A. Milne
Implementing Smart File Naming Conventions
Starting with smart file naming is key to good file organization. By using best practices for file names, you make your digital documents easier to find and use.
Best Practices for File Names
Here are some tips for naming your files:
- Choose names that clearly show what the file is about.
- Keep names short and to the point, without too much detail.
- Use the same naming style for all your files.
- Stay away from special characters and spaces to avoid sharing problems.
- Start each word with a capital letter for easier reading.
Using Dates and Versions in File Names
Adding dates and versions to your file names helps track changes. This is how:
- To keep dates organized, use the YYYY-MM-DD format.
- Add letters or version numbers to the end, such as “draft _ a” or “v1”.
- Include a brief description of the file’s content or purpose next to the date and version.
Avoiding Common Naming Mistakes
Be careful not to make these common mistakes with your file names:
- Avoid of incredibly generic names like “file.pdf” or “document1.docx”.
- Make certain that your using punctuation correctly and Capitalization is regular.
- Don’t have duplicate file names without clear version differences.
- File names that are excessively long may be difficult to read.
You can create a file naming system that enhances your digital document management by avoiding these errors and adhering to standard practices.
8 Tips to Organize Files Efficiently on Your Windows PC
Keeping your Windows PC organized boosts your productivity. We’ll share eight tips to make your file management better. This will make your computer work more smoothly.
- Establish a Logical Folder Structure: Make a folder system that makes sense. Use clear names and group similar files together.
- Implement Smart Naming Conventions: Give your files clear, understandable names. Include dates, versions, and keywords to help find them.
- Leverage Windows File Explorer Features: File Explorer has many tools to help you manage files. To enhance your workflow, make use of search filters, Quick Access, and Favorites.
- Manage Downloads and Temporary Files: Regularly clear off your temporary files and downloads. This maintains the organization of your system.
- Integrate Cloud Storage Solutions: Use cloud services like OneDrive or Google Drive. They help you sync and back up files across devices.
- Declutter and Remove Duplicate Files: Get rid of files you don’t need. This saves space and keeps your files organized.
- Utilize File Compression and Archives: Compress large files to save space. This makes it easier to manage and access your data.
- Explore Advanced Windows Organization Tools: There are many tools and apps that can help you organize better. Look for them to improve your file management.
By using these eight tips, you can make your Windows PC more organized. Finding and managing your files is much simpler as a result.
| Tip | Description |
|---|---|
| Structure of Logical Folders | To put relevant files together, make a folder structure that is easy to understand. |
| Astute Naming Practices | Use a consistent file naming scheme that incorporates pertinent details such as versions, dates, and keywords. |
| Features of Windows File Explorer | To improve your file management experience, make use of File Explorer’s robust capabilities and customization choices. |
| Control Downloads and Temporary Documents | Examine and arrange your downloaded files on a regular basis, and make sure to empty your cache and temporary files. |
| Integration of Cloud Storage | Utilize cloud storage services to back up and sync your crucial information across several devices with ease. |
| Declutter and Remove Duplicates | To increase file organization and free up storage space, find and eliminate any unnecessary or duplicate files. |
| File Compression and Archives | To make it simpler to find and access your data, use file compression technologies to manage and store huge file collections. |
| Advanced Windows Organization Tools | Learn about and make use of third-party software and specialized Windows utilities to improve your file management skills. |
By following these eight tips, you can make your Windows PC more organized. This makes it easier to find, access, and manage your files with confidence.
Utilizing Windows File Explorer Features
Organizing folders is only one aspect of file management on a Windows computer. Your preferred file manager, Windows File Explorer, offers a number of tools to enhance your productivity. These tools make finding and organizing files easy. Let’s see how you can use them to make your file management better.
Quick Access and Favorites
Quick Access and Favorites in Windows File Explorer let you quickly find your most used folders and files. Pinning important spots to Quick Access or adding them to Favorites saves time. This is great when you have lots of files and folders.
Search Filters and Tools
Knowing how to use Windows File Explorer’s search is key to finding files fast. Advanced search filters help you find specific files quickly. The tools in File Explorer, like sorting and viewing files differently, also help with managing files.
File Preview Options
Windows File Explorer’s preview lets you see file contents without opening them. It’s handy for common file types like images and documents. This way, you can decide quickly if a file is relevant or not.
You may improve your file management by utilizing these Windows File Explorer capabilities. They keep your data organized and accessible, boost productivity, and save time.
Managing Downloads and Temporary Files
Our PCs can become overloaded with numerous files and transitory data in the digital world of today. Our systems may become less effective, take up more storage space, and slow down as a result of this clutter. We must properly manage our downloads and temporary files if we want to maintain the seamless operation of our Windows computers.
One key way to pc file cleanup is to regularly clean out your downloads folder. This folder may include a variety of things, including films and software installations. You can improve system performance and save space by removing unnecessary files.
System tools, programs, and temporary files from web browsers can also cause lag. These files help with certain tasks but often stay around too long. Using Windows tools or cleaning software can help find and remove these files, making your system faster.
- Regularly review and clear your Downloads folder.
- Identify and delete temporary files using Windows tools or specialized cleaning software.
- Set up your web browsers to delete cached files and browsing data automatically.
- Reduce the need for local storage by using cloud storage services to store and retrieve your files from a distance.
- To keep your system tidy, establish a regular timetable for clearing up temporary files and downloads.
| The feature | An explanation | Advantages |
|---|---|---|
| Downloads for Folder Management | Examine and remove unnecessary files from the Downloads folder on a regular basis. | keeps the surroundings clutter-free, enhances system performance, and frees up storage space. |
| Temporary File Purification | Use third-party cleaning tools or Windows’ built-in tools to find and eliminate temporary files. | increases system performance, lowers storage requirements, and maximizes system effectiveness. |
| Clearing Out Browser Data | Configure web browsers to Set up web browsers to delete temporary data, cache, and browsing history automatically. | reduces the buildup of trash from browsers, enhancing privacy and increasing disk space. |
| Integration of Cloud Storage | Reduce the need for local storage by using cloud storage services to store and retrieve files remotely. | frees up local disk space and permits seamless accessibility from a variety of devices by offloading file storage to the cloud. |
You can maintain the organization and functionality of your Windows computer by implementing these tips and maintaining a regular cleaning schedule. This ensures you stay productive and efficient in your daily computer use.

Cloud Storage Integration and Backup Solutions
Maintaining the security and accessibility of your files is crucial in the modern world. Cloud storage services can help by integrating with your Windows PC. This makes sure your data is safe and you can get to it from anywhere.
Popular Cloud Services for Windows
Windows users have many cloud storage options. Every one of them has unique characteristics. These are a few of the more well-known ones:
- Microsoft OneDrive – It is compatible with Windows and provides a large amount of storage along with real-time collaboration tools.
- Google Drive – It is a cloud platform that offers a large amount of storage space and numerous work-related apps.
- Dropbox – It is simple to use and excellent for file sharing and syncing.
- iCloud – For people who have a lot of work tools and Apple devices, Apple’s cloud service is ideal.
Automatic Backup Strategies
Keeping your files safe for the long term is important. Many cloud services have automatic backup features. You can set up backups of your important files and photos. This keeps your data safe from accidental deletion, loss, or harm.
| Cloud-Based Services | Features of Automatic Backup | Capacity for Storage |
|---|---|---|
| Microsoft OneDrive | File and folder backups that happen automatically | 5GB is free; memberships allow up to 1TB. |
| Google Drive | File and folder backups that happen automatically | 15GB is free; memberships allow up to 2TB. |
| Dropbox | File and folder backups that happen automatically | Free 2GB, with subscriptions up to 2TB |
| iCloud | File and device backups that happen automatically | 5GB is free; subscriptions allow for up to 2TB. |
Your digital materials are kept safe and accessible by using cloud storage and automatic backups. It lets you work across different devices and keeps your important data safe.
Decluttering and Removing Duplicate Files
In today’s digital world, our computers can fill up fast with many files. Decluttering computer files and pc file cleanup are key to keeping your workflow smooth. They also boost your system’s speed and save storage space.
Windows has tools to help with this, like Disk Cleanup and File Explorer’s search. These tools help find and delete duplicate files and unwanted temporary files.
- Use Disk Cleanup to get rid of system files, internet cache, and more.
- File Explorer’s search can find and delete duplicate files by name, size, or date.
- Third-party apps like Duplicate Cleaner or Auslogics Duplicate File Finder offer a deeper clean.
- Sort files by type, size, or date to spot and remove unnecessary items.
- Check your Downloads folder and other key spots often to keep them tidy.
By decluttering your computer files and doing a deep pc file cleanup, you improve your system’s performance. You also free up space and make your digital work easier.
“Increased productivity and a sense of serenity can result from a neat, organized workspace.”

To handle files effectively, you need a system that suits you. By using these tips, you can manage your digital space better. This leads to a more efficient and organized computing experience.
File Compression and Archive Management
In today’s digital world, saving space on your Windows PC is key. File compression and archive management are great ways to do this. Learning to use the right tools and manage big files can make your work easier and more productive.
Choosing the Right Compression Tools
Windows has many tools for compressing files. The most common is the ZIP file, perfect for storing and sharing many files at once. For even more compression, try 7-Zip or WinRAR, great for big files like media or software.
Managing Large File Archives
As your files grow, so does the need to manage them well. Good organization and maintenance of your archives are crucial. Here are some tips:
- Use clear names for your archive files
- Get rid of old or unnecessary archives
- Keep your folders tidy for easy access
- Consider cloud storage for backups
By getting good at file compression and archive management, you can save a lot of space. This makes your Windows files easier to handle, boosting your productivity.
| Compression Tool | Compression Ratio | Compatibility |
|---|---|---|
| ZIP | Moderate | Widely Supported |
| 7-Zip | High | Windows, Linux, macOS |
| WinRAR | High | Windows |
“Proper file compression and archive management can free up significant storage space on your Windows PC, enabling you to work more efficiently and focus on the task at hand.”
Advanced Windows Organization Tools
Windows has advanced tools for better windows file management and digital document management. These tools help you work more efficiently. They make your digital workspace smooth and productive.
Tagging and Metadata Management
Windows lets you tag and manage file metadata. This makes it easy to sort your files by your needs. It helps you find what you need quickly.
Automated File Sorting and Organization
Windows also has tools for automating file sorting. You can set rules to organize files automatically. This saves you time and keeps your files in order.
| Feature | Benefits |
|---|---|
| Tagging and Metadata Management | Enhance file categorization and retrieval |
| Automated File Sorting and Organization | Streamline file management tasks and maintain a clean file structure |
| Third-Party File Management Apps | Leverage specialized tools for advanced organization and productivity |
There are also third-party apps for better digital document management. These apps offer features like renaming files in batches. They help you organize your files better and work more efficiently.
“Effective file organization is the foundation of a productive digital workspace. These advanced Windows tools provide the power to take your windows file management to the next level.”
In conclusion
8 Tips to organize files efficiently on your Windows PC. In this article, we’ve looked at the “8 Tips to Organize Files Efficiently on Your Windows PC.” These strategies can change your digital workspace and boost your productivity. We’ve covered everything from setting up a good folder structure to using advanced Windows tools.
Good file organization is more than just keeping things tidy. It’s key to being efficient and streamlining your work. When your files are organized, you can find what you need fast. This saves time and lets you focus on important tasks.
Starting an organized file system is a journey, but it’s worth it. Try out these tips and see how they improve your digital work. Your future self will be grateful for the effort to keep your Windows PC organized.
FAQ
What are the key benefits of maintaining an organized file system on a Windows PC?
Keeping your files organized boosts productivity and makes work flow better. It’s easier to find and manage your digital stuff. This also frees up space, cuts down on clutter, and keeps your important files safe and easy to get to.
How should I structure my folder system on a Windows PC?
Think clearly when setting up your folder system. Group files into main and subcategories. Use categories like project, department, or file type that fit your needs.
What are some best practices for naming files on a Windows PC?
Good file names should include what’s in the file, when it was made, and its version. Don’t use vague names. Stick to a naming style to make files easy to find and sort.
How can I use Windows File Explorer to enhance my file organization?
Windows File Explorer has tools like Quick Access and search filters to help manage files. Getting to know these features can make organizing your files easier.
What are some strategies for managing and cleaning up downloaded files and temporary files?
Check your Downloads folder often and clean out temporary files. Use a folder for downloads and Windows’ disk cleanup tools to get rid of unnecessary files.
How can cloud storage integration and backup solutions benefit my file organization efforts?
Cloud storage adds backup and sync options, keeping your files safe across devices. Automatic backups also help keep your system organized.
What are some advanced Windows tools that can further improve my file organization?
Windows has tools like file tagging and automated sorting to improve organization. Exploring these can make your digital space more efficient and organized.