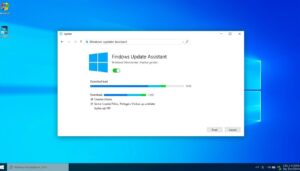Does this take a long time for for your computer to start up. Your morning routine may become a patience challenge due to slow boot times. The initial stage of fixing this issue is discovering the cause of the delayed startup of your PC.
Computers nowadays ought to boot up fast. A slow boot frequently indicates a fixable problem. There are several reasons that can result in your Windows laptop or desktop to begin slowly.
Thankfully, there are remedies for the most of the slow boot issues. You could accelerate your computer’s launch by managing startup programs, software updates, as well as performing regular upkeep. These easy actions can have a substantial influence.
Important Lessons
- Slow boot times are a common computer performance issue
- Multiple factors can contribute to sluggish startup
- Most slow boot problems can be resolved with proper maintenance
- Regular system optimization helps improve computer performance
- Understanding root causes is key to resolving boot speed issues
Understanding Why Your Computer Boots Up Slowly
Computer boots up slowly. Users of various operating systems may find slow PC startup annoying. Being aware that underneath causes is fundamental to improving the effectiveness of your computer, whether you’re struggling with Linux boot optimization, Mac OS startup issues, or Windows boot slowness.
As time went on, several variables can result in sluggish PC boot times. Startup speed is significantly influenced by the intricacy of your installed program and operating system.
Common Causes of Slow Boot Times
- Excessive startup programs running simultaneously
- Fragmented hard drive storage
- Outdated hardware components
- Malware and unnecessary background processes
- Inefficient system configuration
Impact of Operating System Choice on Startup Speed
Different operating systems have unique characteristics affecting boot performance:
- Windows: Often experiences boot delays due to multiple system services
- macOS: Generally more streamlined but can slow down with accumulated applications
- Linux: Typically offers faster boot times with lightweight distributions
Signs of a Problematic Boot Process
Recognizing potential startup issues can help you address performance challenges proactively:
- Unusually long wait times during startup
- Frequent disk activity after initial boot screen
- Unresponsive system during initial loading
- Inconsistent boot speeds
“A slow boot process is often a symptom of underlying system inefficiencies that can be addressed with proper maintenance.” – Tech Performance Experts
By understanding these factors, users can take targeted steps to optimize their computer’s startup performance across different operating systems.
Hardware Upgrades to Improve Boot Performance
Upgrading your computer’s hardware can make it start up faster. Two important parts to focus on are solid-state drives (SSD) and random access memory (RAM).
Switching to an SSD can greatly improve your computer’s speed. SSDs are much faster than traditional hard drives. They can cut down boot times from minutes to seconds.
“Upgrading to an SSD is like giving your computer a performance boost rocket fuel.” – Tech Experts
RAM Upgrade Advantages
- Faster system responsiveness
- Reduced startup time
- Improved multitasking capabilities
- Enhanced overall system performance
Adding more RAM can also boost your computer’s performance. It lets your computer handle more tasks at once. This makes it start up faster.
Upgrade Comparison
| Component | Performance Impact | Cost |
|---|---|---|
| SSD Upgrade | Significant boot speed improvement | $50-$200 |
| RAM Upgrade | Moderate boot speed improvement | $30-$150 |
Pro tip: Consider combining an SSD upgrade with a ram upgrade for maximum performance enhancement.
When picking hardware, make sure it fits your computer. Talking to a tech expert can make the upgrade smoother.
Managing Startup Programs for Faster Boot Times
Computer boots up slowly. Slow computer startup often comes from too many programs running at start. These programs use up system resources and make boot times longer. This causes frustration for users.
When your computer starts, it runs many software apps at once. This leads to software conflicts and slows down your computer. It’s important to know how to handle these startup programs to keep your system running well.
Identifying Resource-Heavy Startup Applications
Finding the problem startup programs needs careful checking. You can use system tools to see which apps use the most resources:
- Check Task Manager’s Startup tab
- Review CPU and memory usage during startup
- Analyze startup impact scores
Disabling Unnecessary Startup Services
Getting rid of unnecessary startup programs can make your computer start up faster. Here’s how to manage them:
- Evaluate each startup app’s importance
- Turn off apps you don’t need
- Stop resource-heavy software from starting automatically
“Not all startup programs are essential. Be selective about what launches with your system.” – Computer Performance Expert
Using Task Manager Effectively
Windows Task Manager is great for managing startup programs. It helps you:
- Turn off startup programs easily
- Understand how much impact each program has
- Keep an eye on how much resources your system uses
Pro tip: Regularly check your startup programs to keep your system running smoothly and avoid software conflicts.
Storage Drive Optimization and Maintenance
Wondering why your computer is slow? It might be your storage drive. Old hard drives can really slow down your computer.

Disk defragmentation is key to keeping your drive running well. For mechanical hard drives, files that are spread out can slow things down a lot.
- Identify fragmentation issues through built-in system tools
- Schedule regular disk defragmentation sessions
- Understand different optimization techniques for HDDs and SSDs
Modern computers have special ways to keep things running smoothly. Solid-state drives (SSDs) need different care than old hard disk drives (HDDs).
| Drive Type | Optimization Method | Recommended Frequency |
|---|---|---|
| HDD | Disk Defragmentation | Monthly |
| SSD | TRIM Command | Automatic (Windows/macOS) |
“A well-maintained storage drive is key to consistent computer performance” – Tech Experts
Keeping your storage drive in check helps avoid sudden slowdowns. Regular checks and the right care keep your computer running smoothly.
Operating System Updates and Boot Configuration
To make your computer start faster, focus on operating system settings and updates. Windows, macOS, and the secret to a speedy startup is Linux boot times.
It’s important to preserve your operating system up to date. Older systems may become slower the boot process.
Windows Boot Settings Optimization
Windows users can make their computers start up quicker with a few steps:
- Turn off programs that start up automatically
- Use the built-in performance troubleshooters
- Clear temporary system files often
BIOS/UEFI Configuration Tips
Modern computers let you tweak firmware settings for faster boots:
| BIOS Setting | Performance Impact |
|---|---|
| Fast Startup | Reduces boot time by 20-30% |
| Minimal Boot Devices | Speeds up system initialization |
| Disable Unused Ports | Reduces boot sequence complexity |
Driver Update Best Practices
Keeping your device drivers updated is crucial for fast boots and system performance. Regular updates prevent compatibility issues and improve system responsiveness.
“Proactive system maintenance is the key to consistent computer performance.” – Tech Performance Experts
By using these tips, you can make your computer start up faster, no matter the operating system.
Resolving Software Conflicts and System File Issues
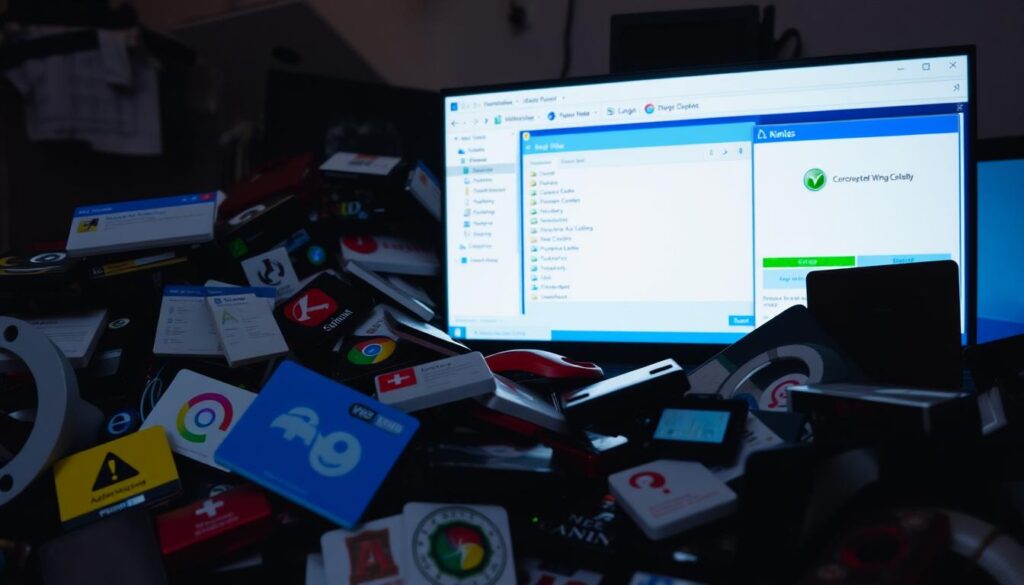
When your computer suddenly slows down, software conflicts are often the main cause. These issues can really slow down your system, making it hard to use.
Software conflicts happen when different programs don’t work well together. This can cause your computer to act strangely. Problems can come from:
- Incompatible software versions
- Overlapping system resource usage
- Corrupted installation files
- Outdated device drivers
To fix software conflicts, you need a good plan. Windows users can use special tools to find and fix problems.
“Systematic troubleshooting is key to maintaining a smooth-running computer system.” – Tech Support Experts
Here are some steps to manage software conflicts:
- Update all installed software
- Run Windows System File Checker
- Review recently installed programs
- Use Safe Mode for comprehensive testing
Keeping your system in good shape can stop software conflicts. Regular checks, updates, and choosing software wisely can help avoid slowdowns.
| Conflict Type | Potential Impact | Recommended Action |
|---|---|---|
| Driver Incompatibility | System Instability | Update or Rollback Drivers |
| Antivirus Interference | Performance Reduction | Adjust Security Settings |
| Background Process Overload | Slow Boot Times | Disable Unnecessary Startup Programs |
Remember, understanding and resolving software conflicts is crucial for maintaining optimal computer performance.
Advanced Troubleshooting for Persistent Boot Problems
When your computer boots up slowly, simple fixes might not work. Advanced troubleshooting can help find and fix complex slow boot problems.
System Log Analysis Methods
Looking into system logs can give you important clues about slow boots. Windows users can use Event Viewer to see detailed logs. These logs can show what’s causing boot problems.
- Check Windows Event Viewer under Windows Logs
- Analyze Application and System log categories
- Look for error codes related to startup processes
Boot Time Diagnostic Tools
There are many tools to find out why your computer boots slowly. These tools work on different operating systems.
| Operating System | Recommended Diagnostic Tool | Primary Function |
|---|---|---|
| Windows | Windows Performance Analyzer | Detailed boot performance analysis |
| macOS | Activity Monitor | Identify resource-intensive startup processes |
| Linux | Systemd-analyze | Measure system boot time and bottlenecks |
Professional Repair Options
If DIY fixes don’t work, it’s time to get professional help. Certified techs can do deep diagnostics and fix your computer fully.
“Not all boot problems can be solved at home. Sometimes professional expertise makes the difference.” – Tech Support Expert
- Choose certified computer repair professionals
- Get comprehensive diagnostic reports
- Understand potential hardware or software replacements
Remember, persistent slow boot times might indicate deeper system issues that require specialized attention.
Final Thoughts
Computer boots up slowly. Fixing a slow PC boot-up demands a thorough plan and patience. This post offers a detailed approach to make your computer start faster. By identifying and fixing the main issues, you might improve the performance of your computer.
Start with simple tasks similar to managing startup programs and maintaining your system clean. If none of these work, consider updating your hardware. For instance, obtaining a A solid-state drive or additional RAM could help. Each computer is unique, try something different items to determine what is most effective.
It’s also crucial to maintain your computer working smoothly. Regular updates, driver checks, and hardware inspections can help. Keeping current with technology helps your computer stay speedy and last longer.
Most users can fix their computer’s slow start-up by following these recommendations. Start with minor fixes and advance to more complicated ones if needed. With the suitable methods, you are able to create your the machine boots up quickly and without any issues.
FAQ
Why does my computer startup takes a very lengthy time?
Numerous variables can contribute to slow starting times. Too many startup programs, outdated hardware, and not enough RAM are common culprits. Fragmented hard drives and system file issues also play a role. These factors can make your computer seem slow to start up.
Is a slow boot time always a sign of a serious problem?
Not always. Sometimes, it’s just because of too many programs starting up or minor system issues. But, if it continues to occur, it might indicate more serious issues such as virus or device malfunction.
How quickly can I up my computer’s boot time?
To speed up the booting process of your computer, try reducing the number of startup programs Get an SSD – Add more RAM – update your operating system on a regular basis – Use disk tools for optimization – look for and get rid of malware. Perform routine system upkeep.
Will upgrading to an SSD really make a difference?
Yes, It has a big impact! SSDs are notably quicker than standard hard drives. They can reduce boot durations from minutes to just 10-20 seconds. This renders your computer more quicker and more receptive.
How do I know if too many startup programs are slowing down my computer?
Examine your System Preferences (Mac) or Task Manager (Windows). Seek for applications that launch automatically. Eliminate any that you don’t require immediately, such as cloud storage services or chat apps.
Can malware cause slow boot times?
Malware can indeed cause you to lag. Resources for the system are drained by viruses and spyware and can result in delays. A thorough antivirus scan can help in finding out and eradicating these hazards.
Should I start over or Turn off my PC?
Frequently shutting down your computer improves its performance. Restarting refreshes processes and removes temporary files. However, a complete shutdown helps avoid performance problems and cleans up more thoroughly.
How often should I perform computer maintenance?
Every week or every two weeks, try to perform simple maintenance. This entails doing disk cleansing and deleting temporary files. Installing updates for the system, checking for viruses, and controlling starting programs