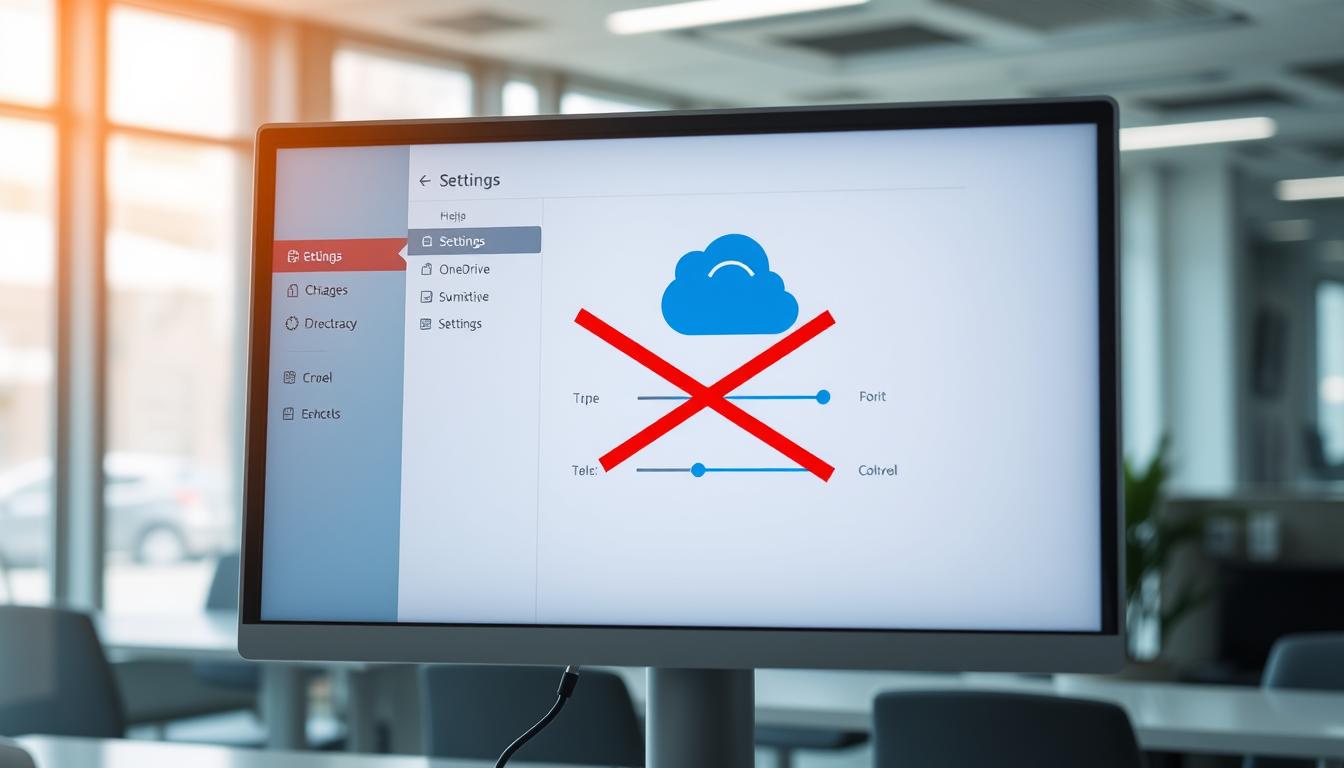How can I disable OneDrive. Are you tired of OneDrive syncing files automatically? Want to take back control of your Windows system? Learning how to disable OneDrive can make your computer run better and keep your data safe. This guide will show you how to turn off OneDrive in several ways.
Microsoft’s cloud storage service might be handy, but it can slow down your system. It also uses up internet bandwidth and storage. If you’re worried about these issues or just want more control over your files, this article will help you disable OneDrive safely and fast.
Important Lessons
- Multiple methods exist to disable OneDrive
- You can stop automatic syncing without losing files
- Disabling OneDrive can improve system performance
- Privacy-conscious users have several options
- No technical expertise required to turn off OneDrive
Understanding OneDrive and Why You Might Want to Disable It
Microsoft OneDrive is a cloud storage service built into Windows. It helps users store and sync files across devices. But, many users face challenges that make them want to remove OneDrive.
Common Issues with OneDrive
Users often run into problems with OneDrive. These issues can really affect how they use their computer:
- Unexpected file synchronization
- Automatic folder creation
- Unwanted cloud storage prompts
- Persistent notification messages
Impact on System Resources
OneDrive can use up a lot of computer resources. This can slow down your system. The constant syncing in the background may:
- Reduce available RAM
- Increase CPU usage
- Create network bandwidth constraints
| Resource Type | OneDrive Impact | Performance Consequence |
|---|---|---|
| CPU Usage | High | Slower system response |
| Memory Consumption | Moderate | Reduced multitasking ability |
| Network Bandwidth | Significant | Internet speed reduction |
Privacy Concerns
Many users uninstall OneDrive because of privacy worries. Cloud storage means storing personal files on external servers. This raises big questions about data security.
“Your data, your control” is a principle many privacy-conscious users take seriously.
Knowing these potential downsides helps users decide how to handle OneDrive on their Windows systems.
How Can I Disable OneDrive Through Windows Settings
Disabling Microsoft OneDrive through Windows settings is easy. It helps stop OneDrive from running and prevents cloud syncing. There are simple methods to disable OneDrive.
- Open Windows Settings by pressing Windows Key + I
- Click on Privacy settings
- Navigate to the Background apps section
- Locate Microsoft OneDrive in the list of apps
- Toggle the switch to turn off OneDrive background activities
“Controlling your cloud storage settings gives you more control over system resources and privacy” – Windows Performance Expert
For a more detailed way to disable Microsoft OneDrive, here’s what to do:
| Action | Purpose |
|---|---|
| Disable OneDrive Startup | Prevent automatic launch during system startup |
| Remove OneDrive Folder | Eliminate default cloud sync folder |
| Sign Out of Account | Disconnect OneDrive completely |
By following these steps, you can stop OneDrive from running. This will reduce its impact on your Windows system. Remember, you can always change these settings if you want to use cloud syncing again.
Stopping OneDrive from Starting Automatically
Stopping OneDrive from starting automatically can make your computer run better. It also stops it from using up system resources. There are a few ways to do this.
Using Task Manager to Disable OneDrive
The Task Manager is a simple way to stop OneDrive from starting. Here’s how to do it:
- Press Ctrl + Shift + Esc to open Task Manager
- Click on the Startup tab
- Find Microsoft OneDrive in the list
- Right-click and select Disable
Modifying Startup Programs
You can also stop OneDrive by changing Windows startup programs. This lets you control OneDrive during startup:
- Open Windows Settings
- Navigate to Apps > Startup
- Toggle OneDrive to the off position
Registry Editor Method
For those who are more tech-savvy, the Registry Editor is an option. Caution: Always backup your registry before making changes.
“Modifying the registry requires careful attention to prevent system issues.” – Windows Performance Expert
| Method | Difficulty Level | Risk |
|---|---|---|
| Task Manager | Low | Minimal |
| Startup Programs | Low | Minimal |
| Registry Editor | High | Moderate |
Each method has its own way to stop OneDrive from starting automatically. Pick the one that fits your comfort level and system needs.
Completely Uninstalling OneDrive from Windows
Removing OneDrive from your Windows system needs careful steps. Users wanting to uninstall OneDrive should know this process is more than just disabling the app. This guide will help you completely remove OneDrive.

- Back up all important files stored in OneDrive
- Make sure you have another cloud storage solution ready
- Check that you won’t lose any critical synchronized data
To uninstall OneDrive well, follow these steps:
- Open Windows PowerShell as an administrator
- Enter the specific uninstall command for OneDrive
- Run the removal script
- Restart your computer to finish the process
“Completely removing OneDrive requires technical precision and careful execution.” – Windows System Experts
When you block OneDrive through uninstallation, some Windows features might be affected. The procedure eliminates the app, so you’ll have to do it by hand in case you require it later, reinstall it.
Pro Tip: Make a system restore point at all times prior to making significant adjustments to your Windows setup.
Users wanting to remove OneDrive should know it’s a permanent action. Careful preparation and understanding of system impacts are key for a smooth uninstallation.
Preventing OneDrive from Syncing Files
Managing your OneDrive sync settings lets you control cloud storage better. You might want to stop OneDrive from syncing files automatically. Or, you might want to prevent it from starting unnecessary syncs.
Disconnecting Your OneDrive Account
To stop OneDrive from syncing automatically, follow these steps:
- Open OneDrive settings from the system tray
- Click on the “Account” tab
- Select “Unlink this PC”
- Confirm your selection
Managing Sync Settings Strategically
With selective syncing, you choose which folders to back up. This way, you use less cloud storage.
- Navigate to OneDrive settings
- Choose “Choose folders”
- Uncheck folders you don’t want synchronized
“Control your cloud, don’t let it control you” – Tech Optimization Principle
Handling Work Account Synchronization
Work accounts might need different sync settings. Admins often set policies that limit what users can change.
For help with work OneDrive settings, talk to your IT department. They can guide you to follow company rules.
Alternative Cloud Storage Solutions
After deciding to turn off OneDrive, many users look for reliable cloud storage alternatives. The market has several strong options. These can replace Microsoft’s cloud service with seamless file syncing and storage.

When looking to stop OneDrive, consider these top cloud storage platforms:
- Google Drive: Integrated with Google ecosystem
- Dropbox: User-friendly interface
- iCloud: Excellent for Apple device users
- Box: Enterprise-level security
Each platform has unique benefits for users wanting to disable OneDrive and find a good replacement.
| Service | Free Storage | Price/Month (Extra Storage) | Cross-Platform Support |
|---|---|---|---|
| Google Drive | 15 GB | $1.99 (100 GB) | Excellent |
| Dropbox | 2 GB | $9.99 (2 TB) | Very Good |
| iCloud | 5 GB | $0.99 (50 GB) | Apple Ecosystem |
“Choosing the right cloud storage is about finding a solution that matches your personal or professional needs.” – Tech Experts
When exploring alternatives to how can I disable OneDrive, consider several factors. Look at storage capacity, pricing, security features, and device compatibility. Each service has its own strengths. So, think about what you need before switching.
Troubleshooting Common Issues After Disabling OneDrive
Removing OneDrive from your Windows system can sometimes create unexpected challenges. Understanding potential complications helps you navigate the uninstall process smoothly and maintain your file access and system functionality.
Fixing File Access Problems
When you block OneDrive, you might encounter difficulties accessing previously synced files. To resolve this:
- Check local file locations before uninstalling OneDrive
- Create manual backups of critical documents
- Verify file permissions in Windows Explorer
Restoring Local Files
Users who remove OneDrive often worry about losing important data. Follow these steps to ensure file preservation:
- Locate original file sync folders
- Copy files to a secure local directory
- Confirm file integrity before deletion
Addressing Windows Explorer Changes
Disabling OneDrive might alter your Windows Explorer interface. Potential modifications include:
| Change Type | Potential Solution |
|---|---|
| Sidebar Disappearance | Manually re-add important folders |
| Navigation Issues | Reset Explorer settings |
| Sync Folder Removal | Recreate preferred folder structure |
“Preparation and careful execution are key when you decide to uninstall OneDrive from your system.” – Windows Support Expert
By understanding these potential challenges, you can confidently manage your cloud storage transition and maintain a smooth computing experience.
Final Thoughts
How can I disable OneDrive. Microsoft OneDrive can seem overwhelming, but you now have ways to take control. You can disable it and manage your cloud storage better. We’ve shown you flexible methods to stop OneDrive from running or reduce its impact on your system.
Each method has its own advantages. You can change system settings, use Task Manager, or uninstall OneDrive. The majority of significant thing is being aware of you require from your computer. In this manner, you can make a choice OneDrive’s suitability either in your personal or professional life.
Managing cloud storage is an ongoing task. Windows updates might bring new OneDrive features or settings. It’s key to stay updated and back up your files before making big changes.
Your digital space should help you, not hinder you. By following the advice in this tutorial, you can help you get OneDrive to operate. In this manner, your system can continue to function smoothly and effectively.
FAQ
Can I take it all out OneDrive out of my Windows computer?
Yes, OneDrive can be fully uninstalled. But, it requires a technical approach. You can use PowerShell or modify system settings. Be careful, as it might affect Windows functionality.
Will disabling OneDrive delete my files?
Disabling OneDrive won’t delete your files. Most methods let you stop syncing while keeping files. Always back up important data before changing cloud storage settings.
How can I halt OneDrive from beginning on its own?
OneDrive’s automatic startup can be disabled in multiple methods. You can turn off it in the Launch of Task Manager tab, use Change registry settings or Windows settings. The easiest method is usually through the Task Manager startup section.
Are there any other choices to OneDrive?
Yes! Typical alternatives include Box, iCloud, Dropbox, and Google Drive. Features, storage, and cost vary amongst them. Make your decision based on your needs.
Can I partially disable OneDrive?
Yes, you can manage OneDrive selectively. You can disconnect accounts, pause sync for folders, adjust settings, or limit file types. This way, you can control it without removing it completely.
Will turning off OneDrive impact my subscription to Microsoft 365?
Your Microsoft 365 membership won’t be terminated if you disable OneDrive. It just stops the cloud storage service on your computer. You can re-enable it later if needed, and your subscription stays active.