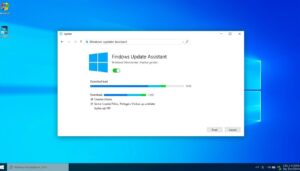Welcome to the world of Windows Registry. It’s a powerful system that keeps your computer running smoothly. The registry window is more than just an interface. It’s a complex database that handles important system and application settings.
Knowing what the registry in windows does can help you make your computer better. It lets you change system settings and software preferences. This makes your Windows operating system work better.
This guide will dive deep into the registry window. You’ll learn how it works, How it operates, and how to customize it. In any case how lacking experience you’re a tech specialist, or, you’ll find this is useful details.
Crucial Lessons
- Registry window is a central database for Windows system settings
- Provides comprehensive configuration management for applications
- Allows advanced users to personalize system performance
- Requires careful navigation and understanding
- Critical for maintaining Windows system stability
Understanding Windows Registry: The Core of System Configuration
The Windows registry editor is like the brain of your computer. It manages important settings that let your operating system work right. This database holds info for Windows and software you install, making it key for managing your system.
The registry has many hives that keep system and user settings organized. These hives are like special boxes for different system settings.
Key Components of Windows Registry
- HKEY_LOCAL_MACHINE (system-wide settings)
- HKEY_CURRENT_USER (individual user preferences)
- HKEY_CLASSES_ROOT (file associations and program links)
- HKEY_USERS (user profile configurations)
- HKEY_CURRENT_CONFIG (hardware profile information)
How Registry Controls System Settings
Registry entries are the basic parts of system settings. They control everything from your desktop look to how your hardware works. They give a single place to manage Windows operations.
“The Windows Registry is like a digital DNA for your computer system” – Microsoft Tech Experts
The Evolution of Registry Editor
Since Windows 95, the registry editor has changed a lot. It’s now easier to use, thanks to better safety features and simpler navigation. This makes it great for both system admins and advanced users.
| Windows Version | Registry Editor Capabilities |
|---|---|
| Windows 95 | Basic configuration management |
| Windows XP | Improved search and backup functions |
| Windows 10/11 | Advanced security, comprehensive system integration |
Understanding the Windows registry lets users fine-tune their computer’s performance with ease and confidence.
Registry Window: Essential Features and Functions
The registry window in Windows is key for managing the system. Regedit, the main tool for this, lets users see how their computer works. Knowing its main features helps improve system performance and tailor user experiences.
- System settings management
- Application configuration control
- Performance optimization
- Hardware and software integration
“The registry window is the control center of Windows system configuration” – Microsoft Technical Documentation
Regedit gives advanced users detailed control over system settings. They can change important settings that affect how Windows works. This includes:
- Startup programs
- User interface preferences
- Security configurations
- Network settings
Caution is paramount when making registry modifications. Wrong changes can harm system performance or cause serious errors. Experts should always back up before making changes.
The registry window keeps getting better. It now has easier interfaces and stronger safety features to avoid unwanted changes.
Common Registry Keys and Their Purposes
The Registry Windows is a sophisticated database that contains crucial computer settings. Users are able to understand how their System functions of Windows by being aware of registry entries and values. It shows how preferences and settings are managed.
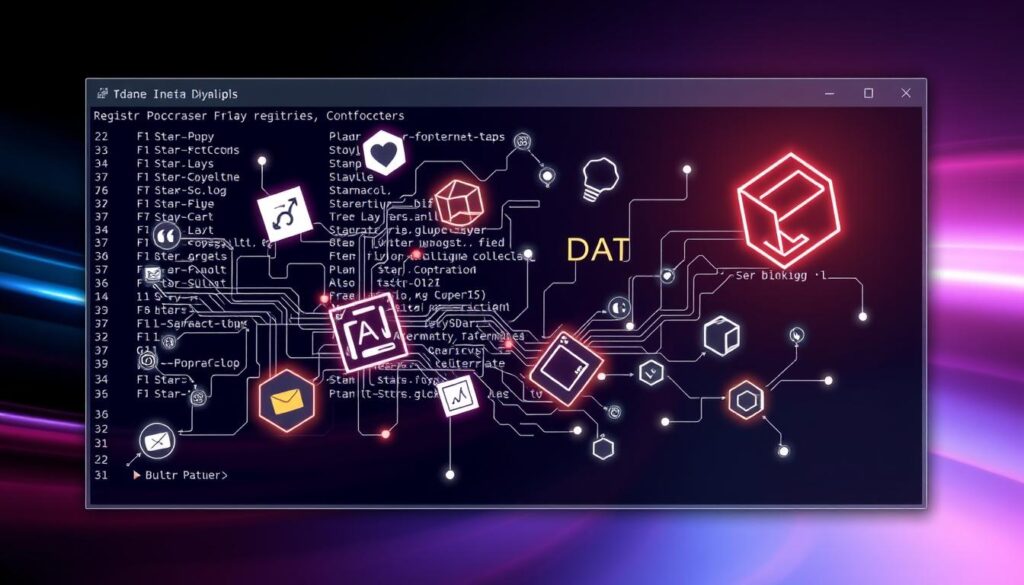
Exploring the registry keys needs careful attention and knowledge. Different keys control various system and application functions.
System Registry Locations
Windows keeps system-wide registry keys in a few main places. Each location has its own purpose:
- HKEY_LOCAL_MACHINE (HKLM): Preserves hardware and software setups.
- HKEY_CLASSES_ROOT (HKCR): Regulates program exchanges and file connections.
- HKEY_CURRENT_CONFIG: Contains data about the the hardware profile as of right now.
User-Specific Registry Settings
User-level registry values offer personalized settings. The HKEY_CURRENT_USER location handles individual user preferences. This includes:
- Desktop background settings
- Personal application configurations
- Browser preferences
Software and Application Registry Entries
The majority of software applications generate unique registry keys. Important settings, preferences, and installation information are stored in these keys. They assist apps in maintaining consistent settings between sessions.
“Registry keys are the silent architects of your computing experience, working behind the scenes to ensure smooth system operation.” – Windows Configuration Expert
When looking at registry keys, users should be careful. It’s important to understand each value’s impact on system performance.
Safe Navigation Through Registry Editor
Examining the requirements for the Registry Windows a methodical and methodical approach. Regedit, the integrated Windows tool, is both strong and sensitive. Being aware of to the key is to traverse it to preserving your system sound and functioning properly.
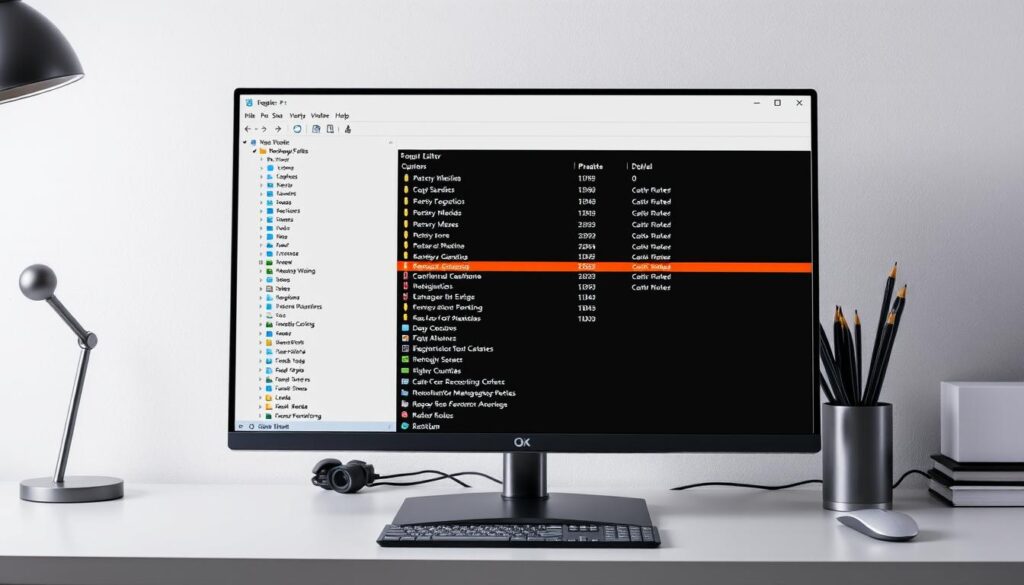
Prior to creating any modifications, it’s important to understand the risks. An incorrect move can disrupt your system or cause software to malfunction.
“With great power comes great responsibility” – This adage perfectly describes working with registry entries.
- Always create a system restore point before making changes
- Use read-only mode when possible to prevent accidental modifications
- Understand the purpose of each registry key before editing
To navigate regedit, follow these steps. To make the Registry Editor available, type regedit using Windows + R, then hit Enter. You’ll see a tree-like structure of system and user-specific registry entries.
| Registry Section | Primary Function |
|---|---|
| HKEY_CLASSES_ROOT | File type associations and program configurations |
| HKEY_CURRENT_USER | Individual user settings and preferences |
| HKEY_LOCAL_MACHINE | System-wide hardware and software configurations |
When looking for specific registry entries, use the Edit > Find function. It helps find exact keys or values without having to scroll through a lot.
Remember, caution is your best ally when working with regedit. If you’re unsure about a change, look for professional advice or seek help to avoid system problems.
Best Practices for Registry Modifications
Working with the Registry Windows needs careful steps and a smart plan. It’s important to protect your system’s core settings. This means knowing how to manage backups and permissions well.
Understanding how to modify the registry is key to keeping your system stable and fast.
Creating Reliable Registry Backups
Backups of the registry are your first line of defense against mistakes. Experts say to make detailed backups before you start making changes.
- Use built-in Windows backup tools
- Create system restore points
- Export specific registry keys
Managing Registry Permissions
Permissions in the registry control who can access and change settings. Setting strict permissions helps stop unwanted changes to your system.
| Permission Level | Access Rights | Security Impact |
|---|---|---|
| Read-Only | View settings | Minimal risk |
| Modify | Change configuration | Moderate risk |
| Full Control | Complete system access | High risk |
Recovery Options for Registry Issues
If you run into registry problems, there are ways to fix them:
- Restore from previous backup
- Use System Restore
- Utilize Windows Recovery Environment
“Careful registry management prevents potential system failures and ensures optimal computer performance.”
Professional tip: Always approach registry modifications with caution and systematic preparation.
Advanced Registry Tweaks for System Optimization
Learning how to tweak the registry can really boost your Windows system’s speed. The Windows registry editor is a powerful tool for those who want to fine-tune their computer. It lets you customize and optimize your system’s performance.
Deeper registry tweaks need a careful and technical approach. They can unlock your system’s full potential and make it run smoother.
- Disable unnecessary startup programs
- Optimize memory management
- Enhance network performance
- Customize system visual settings
“Registry tweaks are like fine-tuning a high-performance engine – precise adjustments can dramatically improve system efficiency.”
Important tweaks can fix performance issues without needing to buy new hardware. The Windows registry editor gives you detailed control over your system settings.
| Registry Tweak Category | Performance Impact | Difficulty Level |
|---|---|---|
| Startup Optimization | High | Easy |
| Memory Management | Medium | Intermediate |
| Network Configuration | Medium | Advanced |
Warning: Always create a backup before attempting registry modifications to prevent potential system instability.
For those who know their stuff, registry tweaks can make Windows run better. They help save resources and make your computer feel more like your own.
Final Thoughts
The Registry Windows is a complex system that controls your computer. It lets users manage important settings through a registry window. Knowing how to use it can make your computer run better and behave just how you want.
Exploring the registry window needs careful attention and a smart approach. These tools are very flexible but must be used with care. Experts know that changing settings can affect how stable your system is.
Managing the Registry Windows is about making your computer work better. By using the tips from this guide, you can make your system run smoothly. Learning about the registry is a journey that never ends.
Technology keeps changing, and so do the ways to manage systems. Stay curious and careful when you explore the Registry Windows. Your efforts to understand these systems will make your computer more efficient and tailored to your needs.
FAQ
What precisely is the registry Windows?
Windows and application configurations are saved in a database called the Windows Registry. It acts similarly to the brain in your Windows operating system. It controls system settings, program configurations, and user preferences.
What need I do to open the Registry Editor?
The Registry Editor can be opened by using the Windows key + R. Type “regedit” and push Enter. Another strategy is to look for “Registry Editor” in the Start menu. Modifications could be detrimental your system, therefore be careful when creating them.
Is it okay to make changes the Windows Registry?
If you lack experience, changing the Registry might be harmful. Prior to making any changes, always keep a registry backup on hand. It is best left to more seasoned people users or appropriately carried out with trustworthy guidance. Your system might be seriously harmed by a one mistake.
How do I backup the Windows Registry?
To create a backup registry, Utilize the Registry Editor’s Export feature. After opening Regedit Click “File” > “Export” after selecting the key to save the.reg file to the designated place. Registry backups are among the restoration points that Windows creates.
Describe what Registry Bees?
Registry hives are folders in the registry that destroyed a variety of types of data. The three main keys are HKEY_CURRENT_USER, HKEY_LOCAL_MACHINE, and HKEY_CLASSES_ROOT. hives. Each hive contains system and parameters unique to each individual.
Can Registry modifications improve my computer’s performance?
It is possible to improve performance with specific Registry modifications, but proceed with caution. Not every modification works, and creating the incorrect ones can harm your system. Making use of Windows optimization tools or seeking advice a it is safer for professionals.
How can I get better if I unintentionally shatter something in the Registry?
Apply Windows System Restore to restore the Registry to its initial configuration if you a mistake. If it doesn’t work, you can undo the changes by either utilizing your Registry backup or starting in Safe Mode.
What ought I to accomplish prior to modifying the registry?
Prior to altering the Registry, carry out the following tasks: Make a complete backup of your system as well as a specific registry backup. Acknowledge the transformation you’re undergoing; possess a trustworthy mentor or expert advice; have the ability to return to the prior setup if required.